Adobe Photoshopで背景を透明にする方法
こんにちは!今回は、Adobe Photoshopを使って背景を透明にする方法についてお話しします。初心者の方でも簡単にできるステップバイステップのガイドを用意しましたので、安心して進んでくださいね。プロの写真家の視点からも、役立つテクニックを紹介しますので、ぜひ最後までお付き合いください!
透明背景の作成方法
Photoshopの基本操作
まずはPhotoshopの基本操作を理解しましょう。レイヤーの概念やツールの使い方を知ることで、作業がスムーズになります。特に、選択ツールやマスク機能は背景を透明にする際に非常に重要です。

背景を透明にするためのステップバイステップガイド
背景を透明にするための具体的な手順を見ていきましょう。まず、画像を開いてレイヤーを複製します。次に、選択ツールを使って背景を選択し、削除します。このプロセスを繰り返すことで、きれいな透明背景が作成できます。
自動選択ツールとマスクの活用法
自動選択ツールを使うと、複雑な背景でも簡単に選択が可能です。マスク機能を使うことで、選択範囲を柔軟に調整できるので、より精密な作業が可能になります。これらのツールを駆使して、思い通りの透明背景を作りましょう。
画像形式の選択
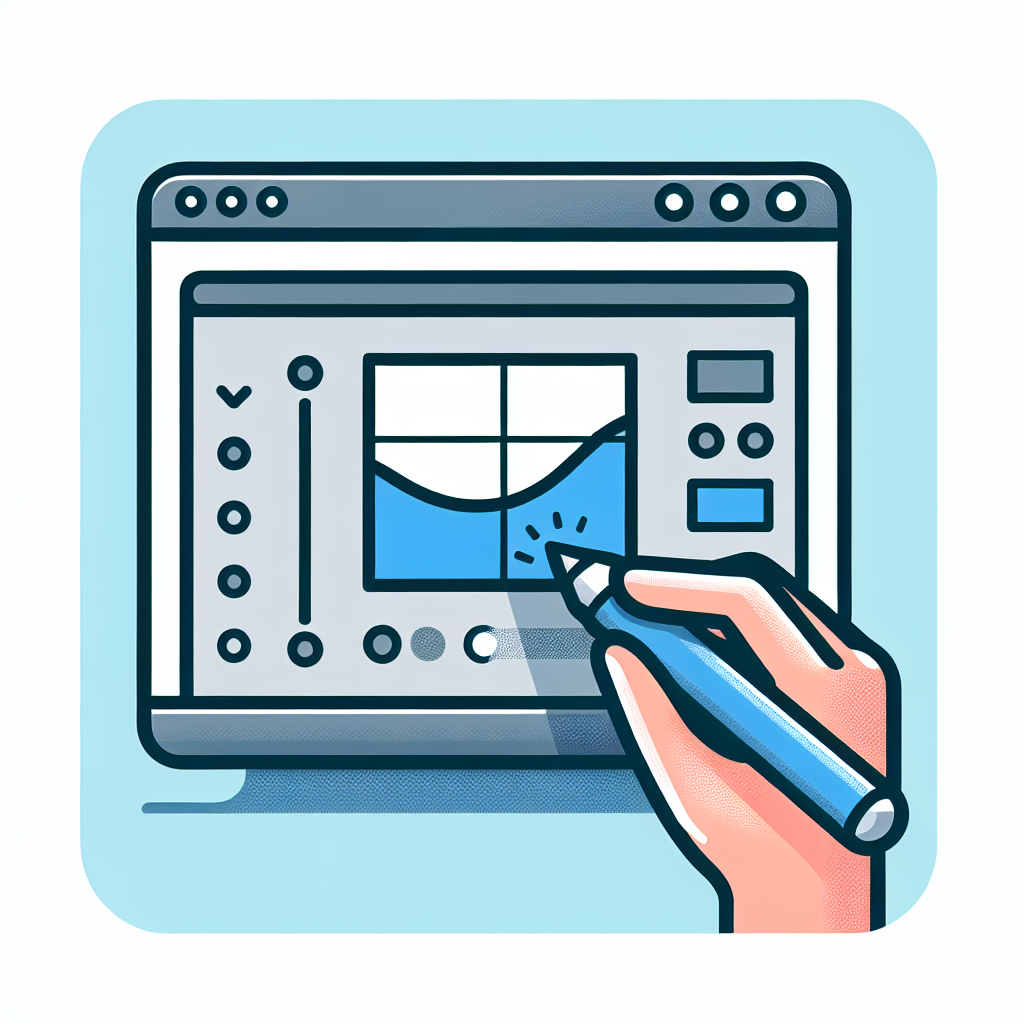
背景透明を維持するためのファイル形式
透明背景を維持するためには、適切なファイル形式を選ぶことが重要です。一般的にはPNG形式が推奨されます。JPEG形式では透明度が失われてしまうので注意が必要です。
PNGとGIFの違い
PNGとGIFの違いについても知っておきましょう。PNGは256色以上の色をサポートし、透明度を持つことができます。一方、GIFは256色に制限されるため、色数の多い画像には向いていません。用途に応じて使い分けましょう。
保存時の設定と注意点
保存時の設定も忘れずに確認しましょう。特にPNG形式で保存する際は、「透明度を保持」を選択することが大切です。これにより、背景が透明な状態で保存できます。
選択範囲の精度
被写体のエッジをきれいに選択するテクニック
被写体のエッジをきれいに選択するためには、ズーム機能を使って細かい部分まで丁寧に選択することがポイントです。特に髪の毛や細かい部分は、慎重に選ぶ必要があります。
精度を上げるためのツールと設定
Photoshopには選択範囲を精密に調整するためのツールが豊富にあります。「選択とマスク」機能を使うことで、エッジの滑らかさを調整したり、選択範囲を拡張したりできます。
選択範囲の調整方法
選択範囲を調整する際は、選択範囲を反転させたり、マスクを使って修正することが可能です。これにより、より自然な仕上がりにすることができます。
Photoshopのバージョンによる違い
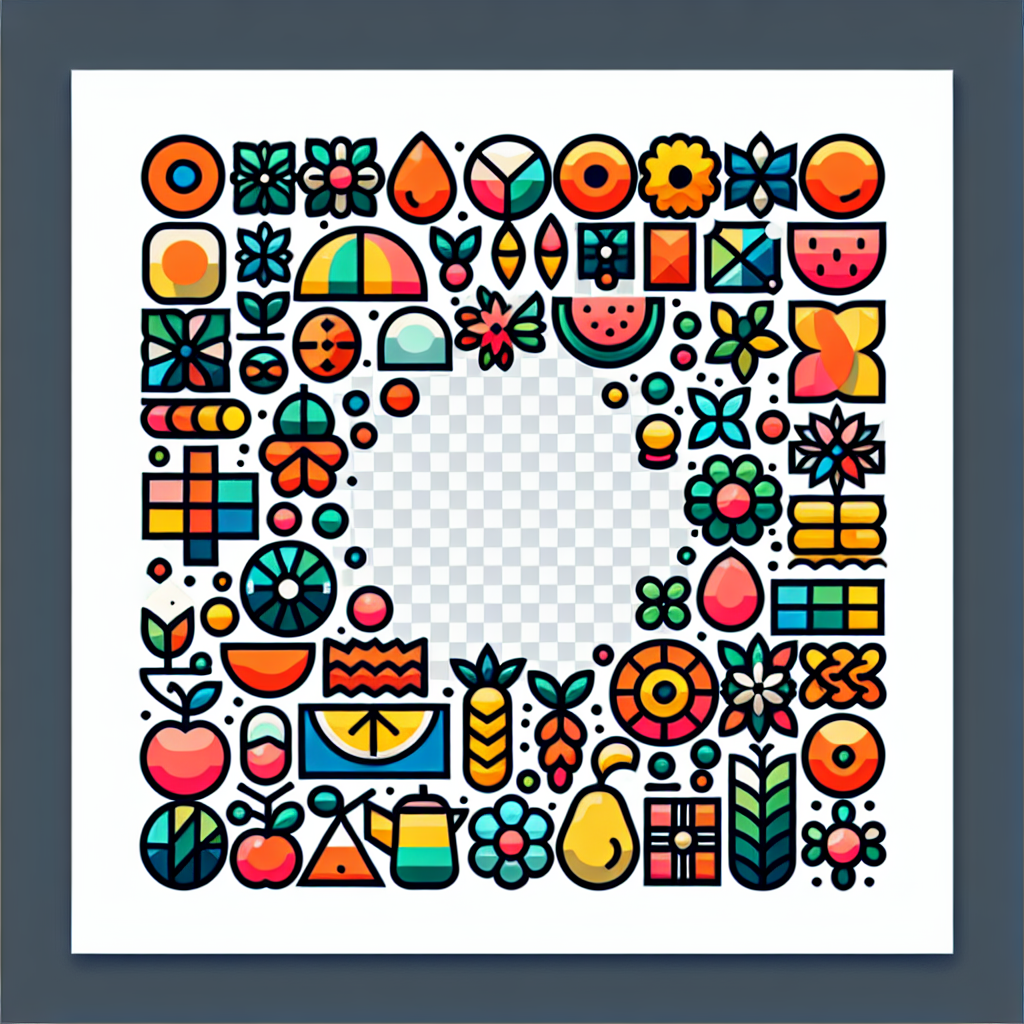
バージョン別の背景透明化手順
Photoshopのバージョンによって、操作方法が若干異なる場合があります。特に新しいバージョンでは、より簡単に背景を透明にする機能が追加されていることが多いです。自分のバージョンに合わせた手順を確認しましょう。
新機能の紹介と活用法
最新のPhotoshopには、AIを活用した選択機能が搭載されています。この機能を利用することで、従来の手法よりも簡単に背景を透明にすることができるので、ぜひ試してみてください。
古いバージョンのユーザー向けのヒント
古いバージョンを使用している方でも、基本的な選択ツールを活用することで背景を透明にすることが可能です。また、外部プラグインを使用することで機能を拡張することもできます。
トラブルシューティング
背景が透明にならない原因と解決策
背景が透明にならない場合、選択範囲が正しく設定されていないことが多いです。選択範囲を再確認し、必要に応じて調整しましょう。
選択範囲がうまく作れない場合の対処法
選択範囲がうまく作れないときは、ズームインして細部を確認することが重要です。特に複雑な背景の場合、細かく選択することが成功の鍵です。
よくあるエラーとその解決方法
Photoshopを使っていると、さまざまなエラーに遭遇することがあります。エラーメッセージをしっかり読み、公式ドキュメントやフォーラムを活用して解決策を探しましょう。
まとめ
背景を透明にする際のポイント
背景を透明にする際は、選択範囲の精度や保存形式に注意しましょう。また、Photoshopの機能をフルに活用することで、より良い結果を得ることができます。
さらなる学習リソースの紹介
Photoshopをもっと深く学びたい方には、Adobeの公式サイトで提供されているチュートリアルやリソースが役立ちます。ぜひチェックしてみてください! Adobe Photoshop チュートリアルを参考にして、スキルを磨いていきましょう。


